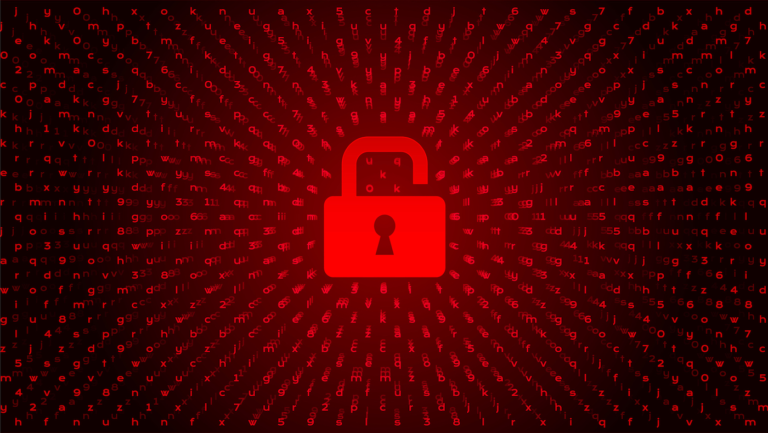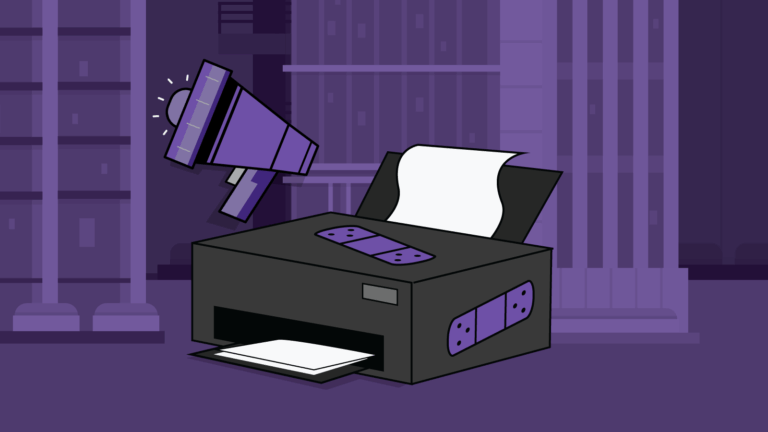A Microsoft a Windows 11-et eddigi legbiztonságosabb rendszerének szánja, mi sem bizonyítja ezt jobban, mint az, hogy olyan gépekre (elméletileg) fel sem lehet telepíteni, amelyek nem rendelkeznek TPM 2.0 biztonsági processzorral.
Ez persze nem jelenti azt, hogy a felhasználók nyugodtan hátradőlhetnek, ugyanis van pár biztonsági beállítás, amikre érdemes odafigyelnünk. Ezek eléréséhez kattintsunk a Start, majd a Beállítások (Settings) menüpontra.
- Windows 11 frissítések
Bal oldalon található a „Windows Update” opció, amit érdemes bekapcsolva hagynunk, mivel a Microsoft folyamatosan toldozza-foltozza a rendszereit, így elhárítva a biztonsági réseket és kockázatokat.
- Bejelentkezési lehetőségek
A Beállítások panel bal felső részén a nevünkre kattintva feljönnek a „Bejelentkezési lehetőségek” (Sign-in options), ahol a jelszavakon kívül már ujjlenyomat- és arcfelismerő opciókat is beállíthatunk az arra alkalmas gépeknél, amelyek egy fokkal nagyobb biztonságot nyújtanak.
- Kijelentkezés
Szintén a Bejelentkezési lehetőségeknél érdemes a „Ha nincs a gépnél, mennyi idő múlva kérje a Windows az újbóli bejelentkezést?” (If you’ve been away, when should Windows require you to sign in again?) résznél beállítani, hogy minden alkalommal. Ha pedig sűrűn csatlakoztatunk vezeték nélkül más eszközt is gépünkhöz, pl. a mobilunkat, akkor a „Dinamikus zárolást” (Dynamic lock) is aktiválhatjuk: ha egy bizonyos távolságra kerülünk a gépünktől, az automatikusan zárolódik.
- Beépített biztonsági szolgáltatások
A Beállítások > Frissítés és biztonság (Privacy & security) > Windows biztonság (Windows Security) részen több szolgáltatást is láthatunk, amelyek eszközünk és rendszerünk biztonságáról gondoskodnak ─ győződjünk meg róla, hogy mindegyik aktív, és nincs szükség külön intézkedésre. Ha pedig van, végezzük el a kívánt akciót!
- Malware keresés
Szintén a Windows biztonság részen „A Windows biztonság megnyitása” (Open Windows Security) gombra kattintva jutunk el a Win11 biztonsági központjába. A legtöbb alkalmazás automatikusan fut a háttérben, de a „Vírusok és veszélyforrások elleni védelmen” (Virus & threat protection) belül manuálisan is lefuttathatunk egy gyorskeresést.
- Eszközbiztonság
A Windows Biztonságon belül található az „Eszközbiztonság” (Device security) opció, ami az esetleges hardware-es problémákat tartja számon – ha ilyen adódik, minél rövidebb idő alatt oldjuk meg.
- Online is biztonságban
A Windows Biztonság > Alkalmazás- és böngészővezérlés (App & browser) részben két beállításnak kell bekapcsolva lennie: a „Megbízhatóságalapú védelemnek” (Reputation-based protection), és a „Biztonsági rés kiaknázása elleni védelemnek” (Exploit protection).
- Telepített Biztonsági alkalmazások
A Windows biztonság > Beállítások > Biztonsági szolgáltatók (Security providers) résznél szemügyre vehetjük azokat az alkalmazásokat és szolgáltatásokat, amelyek gépünk védelméért felelnek, valamint innen kezelhetjük a biztonsági értesítéseket is.
- Eszközengedélyek
A Beállításokból nyithatjuk meg az “Adatvédelmi beállításokat”, ahol láthatjuk, hogy melyik program fér hozzá a tartózkodási helyünkhöz, a kameránkhoz, vagy a mikrofonunkhoz.
- Találd meg az eszközöm
A Frissítés és biztonság résznél található az „Eszköz nyomon követése” (Find my device) opció: Microsoft-fiókba bejelentkezve egy másik eszközünkről ─ pl. a telefonunkról ─ csekkolhatjuk, hol hagytuk el épp a laptopunk.
- Titkosítás
Nem minden gép tudja ezt a funkciót, de amelyik igen, azon érdemes lehet bekapcsolni a Frissítés és biztonság részen belül az „Eszköz titkosítás” (Device encryption) opciót: ekkor végigfut a titkosítás, ezalatt nem szabad kikapcsolni a gépet. Miután kész a folyamat, a gépen tárolt adataink védettebbek lesznek, amennyiben például elveszítenénk eszközünket!
Forrás: Wired.com