Mi az a fejléc?
Minden beérkezett elektronikus levél rendelkezik fejléccel, amely többek között információkat tartalmaz a levél származásáról és a feladó IP címéről is. Ha szeretnénk megtudni, hogy tényleg attól a feladótól kaptuk-e a levelet, akit a feladó (From) mezőben látunk, akkor nyissuk meg a levél forráskódját, és megkereshetjük az összes ide vonatkozó információt a levél kódjának fejléc részében. Ha további részletinformációkra is kíváncsiak vagyunk, néhány kattintással könnyedén megtekinthetjük a levélfejléc tartalmát, amely részletes, és átlátható összegzést ad, valamint számos technikai jellegű információt tartalmaz, továbbá segítséget adhat a küldő utáni vizsgálatban.
Microsoft Outlook
- Lépjünk be a Microsoft Outlook fiókunkba.
- Dupla kattintással nyissuk meg a levelet, ezután az Outlook külön ablakban fogja azt megjeleníteni.
- A megnyitott levélben kattintsunk a „Fájl” menüpontra, ezután pedig a „Tulajdonságok” -ra.
- A felugró ablak alján az „Internetes fejlécek” résznél elérhető lesz az adott e-mail fejléce, amelyet kimásolva továbbíthatunk.
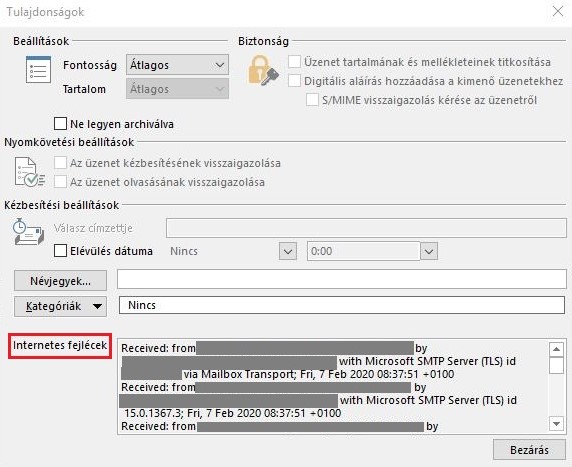
Outlook Web App (OWA)
- Lépjünk be az Outlook Web App fiókunkba.
- Nyissuk meg a levelet, amelynek a fejlécét meg szeretnénk tekinteni.
- A megnyitott levélben kattintsunk a “Továbbítás” melletti “További tevékenységek” menüpontra, majd válasszuk az “Üzenet részleteinek megtekintése” gombot.
- A felugró ablakban elérhető lesz az adott e-mail fejléce, amelyet kimásolva továbbíthatunk.

Az e-mail fejléce:
 Outlook.live.com
Outlook.live.com
- Lépjünk be az Outlook.live fiókunkba.
- Kattintsunk az e-mailre, amelynek fejlécét meg szeretnénk tekinteni.
- A “Továbbítás” nyíl mellett kattintsunk a “További műveletek” ikonra (három pont).
- A “Megtekintés” menüre kattintva válasszuk az “Üzenetforrás megtekintése” lehetőséget. Ezt követően a felugró ablakban megjelenik az e-mail fejléce.

Az e-mail fejléce:
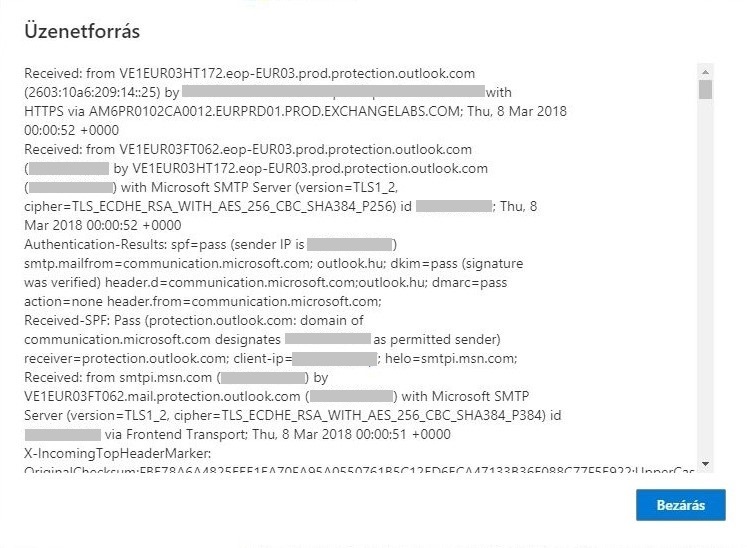 THUNDERBIRD
THUNDERBIRD
- A levelező-kliensben dupla kattintással nyissuk meg a levelet. Az e-mail egy külön lapfülön nyílik meg a Thunderbird felületén.
- A megnyitott levél ablakában jobb oldalon válasszuk a “Több” menüpontot, majd a legördülő menüből válasszuk a “Forrás megtekintése” opciót. A felugró ablakban megjelenik a levél fejléce.

Levélfejléc:

MacOS mAIL
- A levelező kliensben nyissuk meg a levelet.
- Ezt követően a menüsorban a “Nézet” majd “Üzenet” opcióra kattintsunk, utána válasszuk a “Minden fejlécadat” opciót.
- Ekkor az aktuális levél tetején megjelenik az e-mail fejléc, amelyet kimásolhatunk és továbbíthatunk további feldolgozásra. A kimásolást követően visszaállítható az “Alapértelmezett fejléc” megjelenítése.
Lehetőség van a “Nézet” majd az “Üzenet” opcióra kattintáskor a “Nyers forrás” (Raw Source) lehetőséget is kiválasztani, ekkor is elérhető lesz az e-mail fejléce. A fentiekhez hasonlóan állítható vissza “Eredeti nézetre” (Original Content) a levél megjelenése.

Az e-mail fejléce:

iCloud Mail
- Kattintsunk duplán arra a levélre, amelynek a fejlécére kíváncsiak vagyunk. Egy külön felugró ablakban fog megnyílni.
- Ezután válasszuk a “Továbbiak” (három pont egy körben) gombot.
- A megjelenő listából válasszuk ki az “Összes fejléc megjelenítése” lehetőséget.

GMAIL
Az e-mailek teljes fejlécének megtekintése:
- Lépjünk be a Gmail fiókunkba.
- Nyissuk meg azt az e-mailt, amelynek fejlécét meg szeretnénk tekinteni.
- A “Válasz” ikon mellett kattintsunk a “Továbbiak” majd az “Eredeti megjelenítése” lehetőségre.
- A betöltődő új lapon megtekinthetjük az adott e-mail fejlécét.

Az e-mail fejléce:
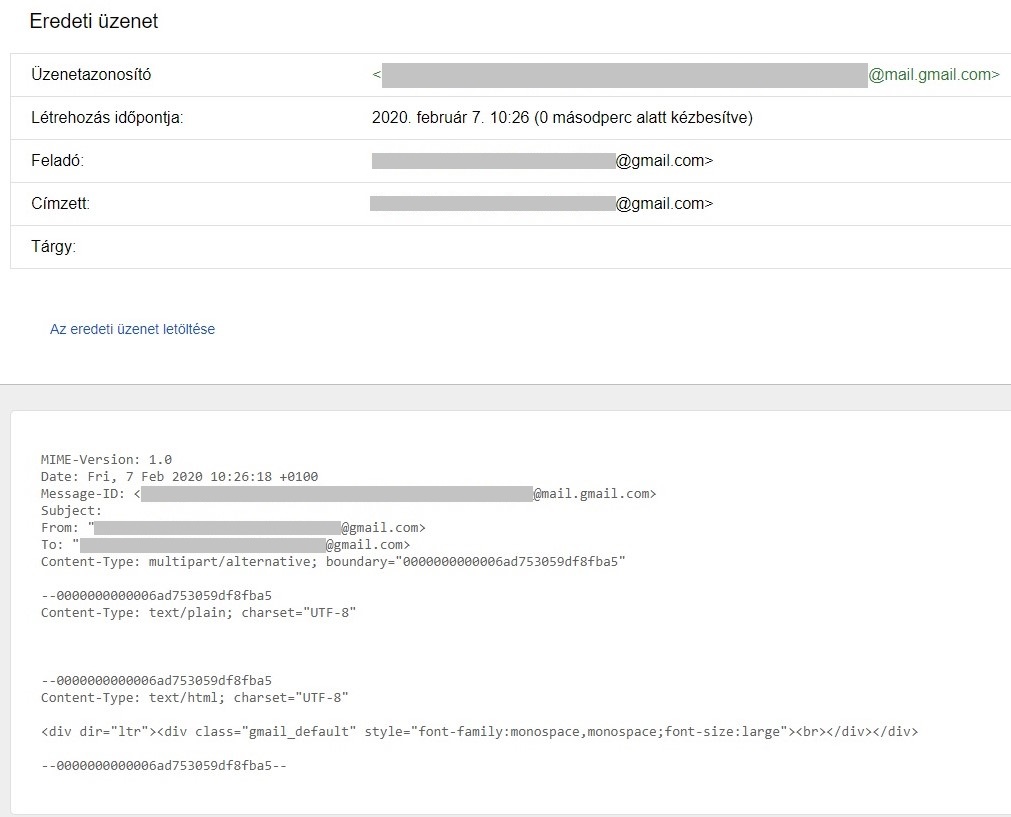
Yahoo! Mail
- Lépjünk be a Yahoo! Mail fiókunkba.
- Válasszuk ki azt az e-mailt, amelynek a fejléc adatait meg szeretnénk tekinteni.
- Kattintsunk a “Továbbiak” (három pont) gombra majd “View raw message” lehetőségre.
- Az e-mail fejléce egy új oldalon fog megnyílni.

Az e-mail fejléce:

Freemail
- Lépjünk be a Freemail fiókba.
- Dupla kattintással nyissuk meg azt az e-mailt, amelynek a fejlécét meg szeretnénk tekinteni.
- Kattintsunk a “Továbbiak” (három pont) majd a “Forrás” gombra.
- Az e-mail fejlécek egy új ablakban fognak megnyílni.

Az e-mail fejléce:

Levél küldése egy másik levél csatolmányaként:
Outlook
- Dupla kattintással nyissuk meg azt a levelet, amelyet csatolni szeretnénk, ezután az Outlook külön ablakban fogja azt megjeleníteni.
- A megnyitott levélben kattintsunk a “Továbbítás” menüpont mellett lévő “Egyebek” gombra, ezután pedig válasszuk a “Továbbítás mellékletként” opciót.
- A megjelenő ablakban egy üres levelet kapunk, amelynek melléklete az eredeti levél lesz, amelyet tovább szeretnénk küldeni.
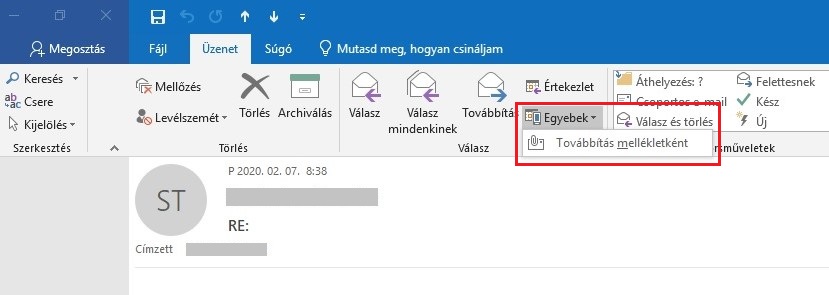
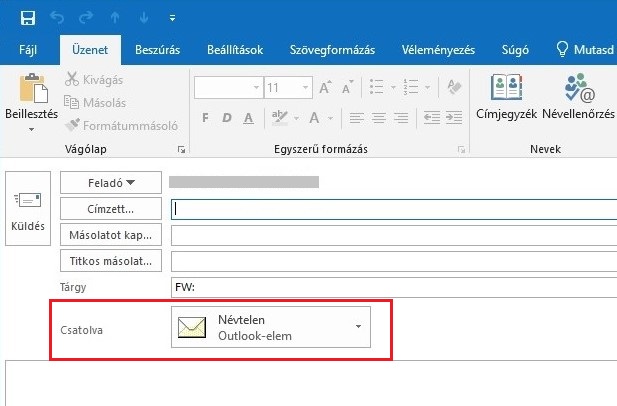
Gmail
A Gmail leveleket mellékletként küldhetjük tovább más címzetteknek. A levelek EML formátumban csatolódnak az e-mailhez, rákattintva külön lapon olvashatjuk el őket.

- Jobb egérgombbal válasszuk ki azt a levelet, amelyet csatolni szeretnénk.
- Válasszuk ki a „Továbbítás mellékletként” opciót.
- A megjelenő ablakban egy üres levelet kapunk, amelynek melléklete az eredeti levél lesz eml. formátumban.

THUNDERBIRD
- Válasszuk ki azt a levelet, amelyet csatolni szeretnénk.
- Kattintsunk a “Továbbiak” (három pont) gombra, majd a “Továbbítás és átirányítás” menüpontra, végül pedig válasszuk ki a “Mellékletként” lehetőséget.
- A megjelenő ablakban egy üres levelet kapunk, amelynek melléklete az eredeti levél lesz, amelyet tovább szeretnénk küldeni.






